Take a Chip and PIN payment with Barclaycard Anywhere

With Chip and PIN there is no need to handle your customer’s payment card. Your customer simply puts the card in, keys in the PIN, removes the card and it’s done!
Remember, you won’t be able to use Barclaycard Anywhere unless your phone or tablet is connected to wi-fi or a mobile data connection – ie GPRS/3G/4G.

1. Log in
Log in to the app using your username (email) and password.
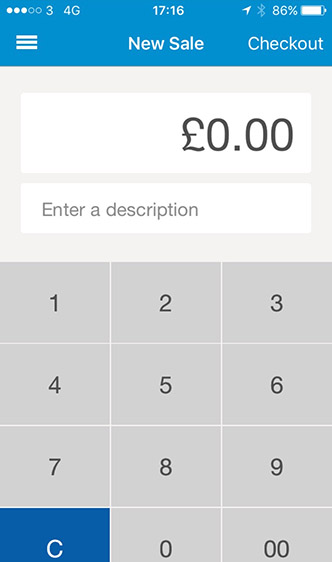
2. New Sale screen
Once you’ve logged in, the app automatically displays the New Sale screen. If you’ve just processed a sale, the app automatically returns to the New Sale screen.
To open the New Sale screen from elsewhere in the app, open the left hand menu – by tapping the three horizontal lines in the top left of the screen – and select New Sale.
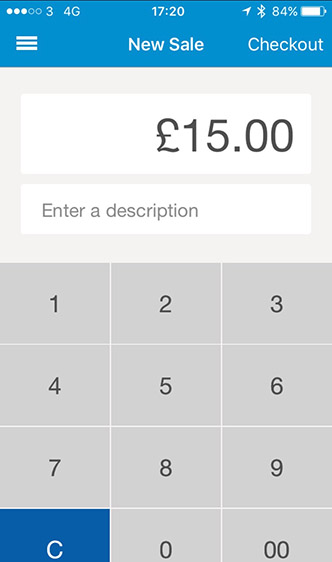
3. Enter information
Enter the amount of the sale and, if you want to, a description of the sale. Then press the Checkout button in the top right hand corner of the screen.
If you add a description, it will be shown on your customer’s email receipt and in your online transaction history.

4. Check the app
Your card reader should wake up when you press Checkout, but don’t worry if it doesn’t – just press the blue power button once.

5. Give the card reader to your customer
The app will normally display the amount and the instruction ‘Present card’. Sometimes it will display ‘Insert or swipe card’.
Ask your customer to insert their payment card into the slot on the bottom end of the card reader.

6. Ask your customer to key in their PIN
Your customer should enter their PIN into the card reader and press the green enter key to confirm the sale.
If your customer makes a mistake, they can press the yellow clear key, once for each incorrect digit, and then key in their PIN again.
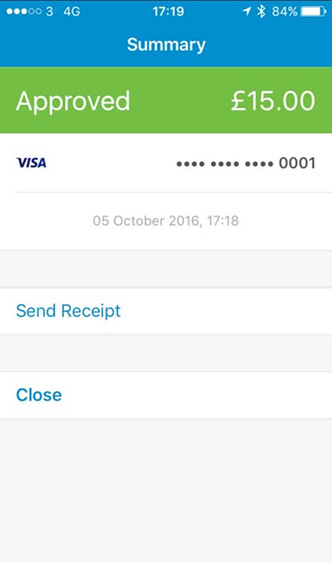
7. Wait for approval
Once the PIN has been verified, the device will display ‘Remove card’.
If the transaction is approved, the app will display a large green Approved banner across the top of the screen. Below that will be two buttons – ‘Send Receipt’ and ‘Close’.
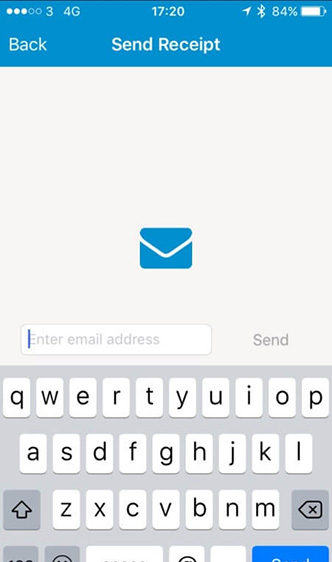
8. Issue a receipt
If your customer would like a receipt, hit the ‘Send receipt’ button. The app will prompt you to enter the customer’s email address. Hit ‘Send’.
And that’s it, you’re done. Your app will now return to the New Sale screen so you can process your next transaction.