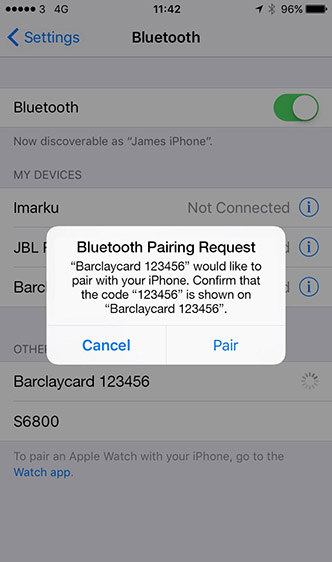Set up your Barclaycard Anywhere machine

Before you begin setting up Barclaycard Anywhere, check that you have received a welcome email with a link to set up your password for the app and online portal. If you haven’t, please contact us.
-
Get to know your card reader
![The Anywhere card reader, top view.]()
1. The power button
You use the blue button on the top right of the card reader to turn it on (quick press) and off (press and hold), and to put it into standby mode (quick press).
Don’t forget - if you leave your card reader in standby, it is still using battery power.
2.USB connectorYou charge your card reader using a USB cable, just like you do with your phone. A cable is included in the box.
3.Swipe slot
Use this to swipe cards, when needed.
4.Charging light
The red LED on the top left of your card reader lights up when it is charging.
![The Anywhere card reader, front view.]()
5. Contactless lights
The green LEDs on the front of your card reader light up when a contactless transaction is being processed.
6. Bluetooth buttonFlashes a blue light when connected. If Bluetooth icon not displaying, press once to turn on Bluetooth. Press and hold until the blue light flashes quickly to restart Bluetooth.
7. ScreenThe screen displays instructions, both to you and to your customers, during use.
8. Cancel keyCancels the current action. If pressed during PIN entry, it deletes all keyed in PIN digits. If pressed a second time, it cancels the transaction completely.
9. Clear keyIf a customer accidentally enters the wrong PIN, this key deletes the last PIN digit entered.
10. Enter keyHitting this key confirms an action, including PIN entry.
11. Card slotReads chip cards.
-
Set up
The card reader doesn’t work on its own, it needs to be paired with a compatible phone or tablet that is running the Anywhere app. Here’s how to get that set up. (The app screen images show the app running in iOS – the app looks slightly, but not significantly, different in Android.) You can also view an installation video which is shown at the bottom of this section.
![The Anywhere app in the App Store.]()
1. Download the app
All you need to do is search for Barclaycard Anywhere in the App Store (if you’re using an iPhone or iPad) or Google Play™ (if you’re using an Android phone or tablet).
![The Anywhere app login screen.]()
2. Log in to the app
Your username is your email address, and you should have set your password after you received your welcome email.
Didn’t receive a welcome email? Contact us.
![The Anywhere card reader charging icon.]()
3. Charge your card reader
Before you use Anywhere for the first time, you should fully charge your card reader. The USB charge cable should have been in the box with your card reader, and you can connect it to a plug adaptor or a laptop.
Your card reader is fully charged and switched on, and you have logged into the app on your phone or tablet. Now all you need to do is use Bluetooth to pair your card reader with your mobile device.
Watch the installation video
Watch our short guide to setting up your Barclaycard Anywhere card machine. Viewing time: 02:18.
-
Pairing with Bluetooth
![The Bluetooth icon on your card reader.]()
1. Check your card reader’s Bluetooth
The Bluetooth symbol should be showing on the top left of your card reader screen. If it isn’t, press the Bluetooth button to initialize it.
![The Bluetooth settings screen on your mobile device.]()
2. Open your device’s Bluetooth settings
Your mobile device should be displaying the Bluetooth symbol somewhere near the top of the screen. If it isn’t, you will need to turn Bluetooth on in your device’s settings.
Open the Bluetooth section of your mobile device’s Settings menu. You should see ‘Barclaycard’ listed here, with a six-digit number after it. Tap it.
![The pair button in your devices Bluetooth settings.]()
3. Pair your device
Once you’ve tapped ‘Barclaycard’ the ‘Pair’ button should appear. Tap that.
![Anywhere reader input code.]()
4. Pair your card reader
The six-digit number now appears on your card reader screen. Press the green enter key on your card reader once to confirm the pairing.
![Your device and the Anywhere card reader are now connected.]()
5. Check the connection
In the Bluetooth section of your mobile device’s Settings menu it should now say ‘Connected’ next to ‘Barclaycard’.
All done? Then you’re all ready to start trading.
App Store is a trademark of Apple Inc.
Google Play and the Google Play logo are trademarks of Google Inc.