
Get to know your POS card reader
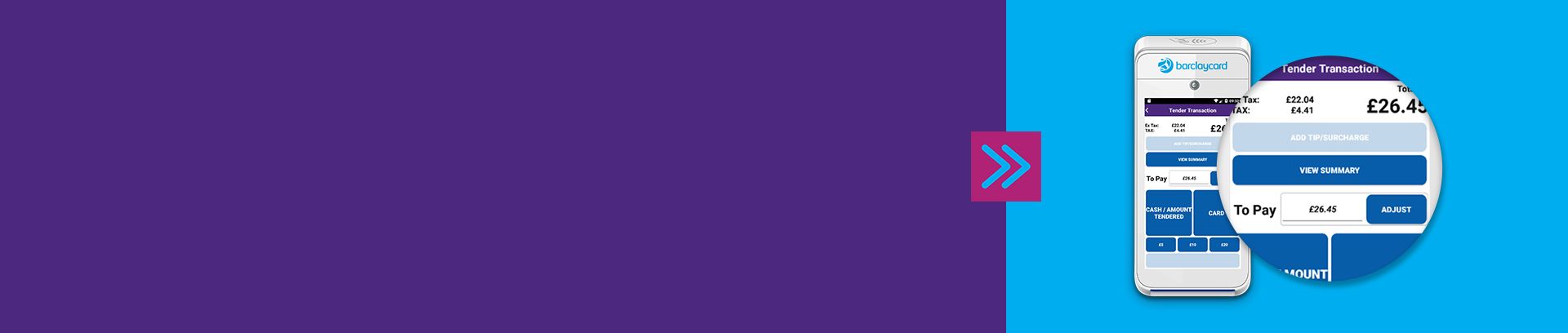
Before you begin
Here, you’ll find close-ups of your card carder and information on key buttons and features.
Once you’ve explored your device in detail, visit How to use your POS card reader for all you need to know on everyday trading.

|
Other buttons on your device |
Key features |
|
|---|---|---|

|
Product browser |
Quickly view common or recent fast-selling items that can be added to a transaction. |

|
Department browser |
Navigate through departments to easily find a specific product that can then be added to a transaction. |

|
Items |
Quickly add an item to the transaction with a single tap. You can also search for it or scan the item’s barcode. |

|
Void |
Remove an item from the transaction – simply tap Void item and then select the item you want to void. |

|
Cancel sale |
Cancel the current transaction. This will remove all items and you will be ready to start the next transaction. |

|
No sale |
Open the cash drawer for access outside of a normal sale (if you’ve configured Smartpay Touch to work with a cash drawer). |

|
Print feed |
Print some blank receipt paper. |

|
Refund |
Add an item to be refunded to the transaction. Tap RF and then add the item to be refunded. |

|
Discount |
Single-item discount – tap an item first, then tap Disc and follow the instructions. Whole-transaction discount – simply tap Disc and follow the instructions. |

|
Price override |
Change the price of an item in a transaction – select the item, tap Price ovrd and follow the instructions. |

|
Quantity |
Add multiple quantities of a single item – before adding an item tap Qty and enter the quantity using the keypad, then add the item. Change the quantity of an item – select item and tap Qty. |

|
Cancel |
Cancel the current process – simply tap Cnl sale to cancel the current workflow. This button also acts as delete/backspace for the keypad. |

|
Cash |
Exact-amount cash payments – simply press the Cash button to complete the transaction. Other cash amounts – enter the amount tendered via the keypad before tapping Cash. |

|
Adjust |
Enter the specific amount of cash received for payment (if you’re not able to use one of the quick tender buttons). |

|
Card |
Process a card payment by tapping Card and following the on-screen instructions. |

|
Quick tender |
If a customer is paying with a single banknote, you can save time using the quick tender buttons – simply tap the corresponding button for the banknote being presented. |

|
Menu |
Access other areas of your Smartpay Touch, such as End Day, Reports and Stock. |

|
Update data |
Synchronise your Smartpay Touch with the latest information on the Web Portal – all you need to do is tap the button to start the process. |
Talk to our technical support team
If you do have any problems, our dedicated technical support team are here to help. Get in touch on 0800 151 0399, Monday to Friday, from 9am – 5pm.
Calls made outside these hours will be answered by our general support team who will do their best to help you with your query.




