
Flex mobile card reader help and support
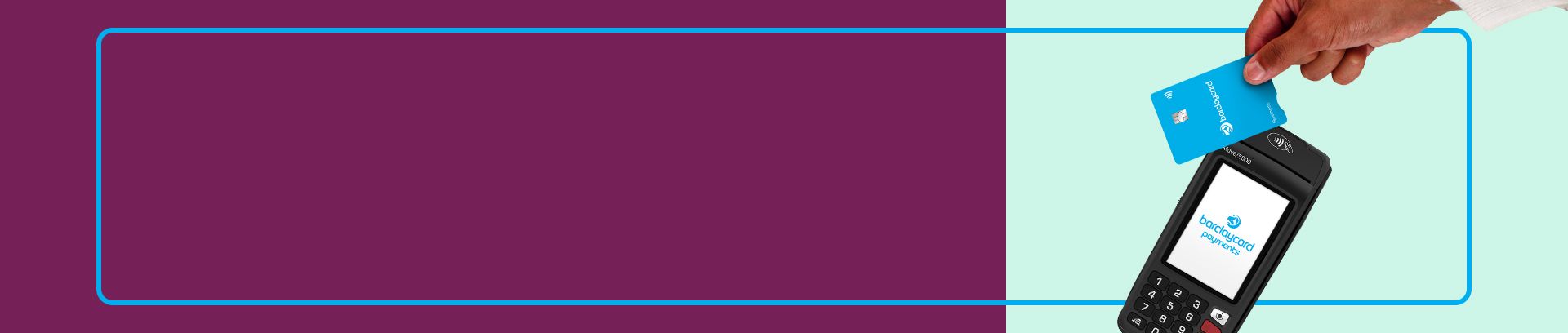
Start taking payments with your Flex card reader
Here’s all you need to get going with your card reader. Scroll on or use these quick links to jump to a specific topic:
• Get to know your card reader
• Setting up your card reader
• Payments and refunds
• Everyday essentials
• Get in touch
Or watch this video to see how to get started with Barclaycard Flex.
Get to know your card reader
What the buttons mean
1) Menu gives you access to additional functions.
2) Cancels any procedure in progress.
3) Clears the last character you typed.
4) Validates input and information and switches on your terminal.
5) ‘Ok’ – confirms or submits data for verification or selects highlighted item from a menu.
6) ‘Cancel’ – deletes all data, or when prompted, cancels a transaction.
7) ‘Clear’ – deletes one character at a time or confirms errors during a transaction.
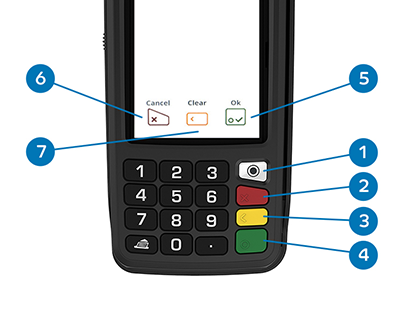
Six easy steps to get set up
During setup, you’ll see a ‘Reboot in progress’ screen. Don’t worry, it just means your card reader is doing lots of technical stuff behind the scenes. And don’t press anything – it’ll soon spring back to life.
1) Plug it in
Remove the cover to insert the power cable into the base unit. Insert the IP cable into the socket and your router.
2) Turn it on
Once on the base unit, it should automatically turn on – if it doesn’t, press the green button.
3) Charge it up
It’ll need to charge for up to four hours. You can continue setting up your card reader while it’s on the base unit.
4) Get connected
Follow the onscreen instructions and decide if you want to connect it via Bluetooth, Wi-Fi or mobile network – we recommend all three to get the best from your card reader.
If you connect to Wi-Fi, select ‘Automatic Scan’ to look for your wireless network. Select ‘Personal Security’ and then enter your Wi-Fi password.
Once connected, all symbols at the top of the screen should be green.
5) Set your code
Enter your merchant number, followed by the time and date.
After your card reader resets, you’ll be prompted to set a four-digit supervisor code to authorise certain actions. The default code is 0000 until it’s changed by the person in charge.
Tip: your merchant number or merchant ID can be found on the side of your card reader or in your welcome email.
6) You’re all set
Once the connection is made, an ‘Installation successful’ receipt will print and your card reader will run some final checks. If it shows that card types aren’t accepted, then please contact the support team.
That’s it, you’re ready to start taking secure payments. Want to try a test sale?
Important: you must complete end-of-day banking after each day of trading.
Taking payments and processing refunds
-
Chip & PIN
![Chip and pin]()
Tap in and confirm the amount, then ask your customer to insert their card into the reader with the chip facing up.
The customer will need to enter and confirm their PIN.
Follow the on-screen instructions and your card reader will print two receipts – one labelled for the customer and a ‘merchant copy’ for your records.
-
Contactless
![Contactless]()
Tap in and confirm the amount, then ask your customer to hold their card against the contactless symbol at the top of the card reader.
Your reader will beep, a row of lights will flash, and the screen will say ‘Approved’ while printing a merchant receipt.
If the customer requires a receipt, press the "." button on the card reader.
-
Swipe sale
![Swipe sale]()
Tap in and confirm the amount, then swipe the customer’s card with the magnetic strip facing the reader.
Tear off the merchant receipt when it prints and get the cardholder’s signature. Be sure to check it against the signature on the back of the card.
If the signatures don’t match, cancel the sale and ask for a different method of payment. If they match, press the green button and follow your card reader’s prompts to complete the sale.
-
Phone or mail
![Phone or mail]()
From the menu, scroll down and select ‘CNP’, then ‘Sale’. Enter the transaction amount.
Key in the card number, expiry date, security code, numbers from the customer’s post code and numbers from the address.
When the sale is approved, press the green button and your card reader will print a customer and merchant receipt.
-
Refunds
![Refunds]()
If your customer is present
Select the refund option on your card reader’s menu and enter the refund amount.Insert the customer’s card (or swipe with the magnetic strip facing your card reader) and enter your supervisor code. The card reader will connect to Barclaycard to process the refund and print a receipt.
If your customer is not present
Select the ‘customer not present option’ on the card reader’s menu and then ‘Refund’. Enter the transaction amount.When prompted, enter their card number, expiry date and security code, followed by your supervisor code.
The card reader will connect to Barclaycard to process the refund and issue you with a receipt.
Everyday trading essentials
End-of-day banking
End-of-day banking must be carried out after each day of trading to make sure all the payments you’ve taken are submitted to us for processing.
On the application menu, select ‘Totals/Reports’ and enter your supervisor code. Then select ‘End-of-day banking’. You can choose to either ‘Bank all’ or by acquirers (e.g. American Express, Barclaycard). Tap ‘All’ or ‘Select’ as you need.
Your end-of-day banking report will print, including waiter totals if gratuity is enabled.
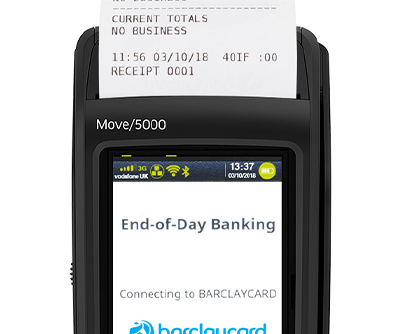

Print a transaction log
On the application menu, select ‘Totals/Reports’ and enter your supervisor code. Then choose ‘Print transaction log’.
Select the acquirer you’d like and tap ‘Yes’, and your reader will print a report showing the last 20 transactions from that acquirer.
You can press ‘Continue’ up to four times to get 100 transactions.
For other acquirer transactions logs, simply repeat the process.
Change the till roll
Hold your card reader securely with one hand and release the printer cover with the other. Then, remove the old till roll.
Place the new till roll into the compartment, take the free end of the paper, close the printer cover and press firmly until it locks.
Once your screen says ‘Ready’, press and hold the paper feed button to ensure the paper runs through smoothly.
You can purchase card reader supplies directly from our approved supplier PDQ Consumables or by calling them on 01698 843866 (call charges apply).


Processing a test sale
Key in an amount, press ‘Enter’, and then tap or insert a PDQ PIN training card.
If inserted, the terminal will prompt for PIN to continue. Key in the PIN, found on the PDQ training card, and press ‘Enter’. The card reader will print the customer receipt.
Don’t worry if this comes back as ‘Not Authorised’ – this is the expected response.
Gratuities
If you’d like your Flex card reader to be able to offer gratuities, please call the Helpdesk on 0808 175 4324. They will enable this for you and help you to update your device.
Once this has been enabled, the next time you do a sale and the cardholder taps or inserts their card, they will then be asked if they want to add a gratuity.
The cardholder then enters the amount that they wish to add and presses the green ‘Ok’ button to confirm. This then displays the new transaction amount, including the gratuity.
Find out how to run reports that can help you identify which of your staff have earned tips, and how much should be allocated to them here.

Further help and support
Do you need help with your payment solution?
We’d be happy to help. Please call our dedicated help desk on 0808 175 4324, 7 days a week, 8am – midnight (excluding Christmas Day).
Changing your payment product
Call us on 0800 161 5343, between Monday and Friday, 8am – 6pm. Or request a call-back and we’ll ring you back within three working days.







