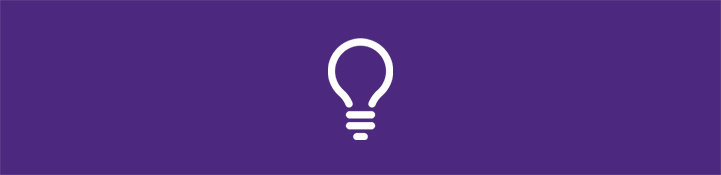
Smart tip – use portal assistant
Jump to a section or task in your portal quicker – just click on the wand in the top-right corner to pull up the portal assistant.

Under the Admin tab, you can manage who has access to the portal and assign roles to manage what they can do.
The Portal Users option lets you add and manage users with access to the online portal.
The Merchant Details option gives you an overview of the Merchant Account details for Smartpay Touch.
Jump to a section or task in your portal quicker – just click on the wand in the top-right corner to pull up the portal assistant.
1. Click ‘Admin’ from the menu and select ‘Portal Users’
2. Click ‘New Portal User’
3. Fill in all the required information including a username (typically an email address) and a password
4. Select the Role type (administrator or user) and select the language
5. Click ‘Save’ or ‘Save & Add Another’
Tip: You can edit a user by tapping the pencil icon or to delete it using the bin icon.
User Name
When you’re creating a username, we’d recommend using an email format to avoid duplicate names. For example, johnsmith@mystorename.
Password
You’ll need to double-check you’ve followed our password rules. This’ll help keep your data and account safe.
User Roles
• An ‘administrator’ will have full access to the functions of your portal
• A ‘user’ will only have access to the reports that are generated by your portal
To keep your data and account safe, the portal will ask you to set a password for each user.
Password rules (system)
• When you’ve created a new user, the portal will ask the new user to change the password when logging on for the first time. They’ll then need to change their password every 90 days thereafter. Passwords also can’t be the same as the last six passwords used
• Users that have been inactive or have not logged onto the portal within 60 days will have their profile deactivated. An administrator will then need to re-enable the user’s profile
• A user’s login will be deactivated if they’ve incorrectly entered their password six consecutive times
Password rules (user)
• The password must be no less than eight characters in length
• You must use a mixture of upper and lowercase letters, numbers and special characters. For example, @Pa55W0rd
• The password can’t contain any part of the username
If you do have any problems, our dedicated technical support team are here to help. Get in touch on 0800 151 0399, Monday to Friday, from 9am – 5pm.
Calls made outside these hours will be answered by our general support team who will do their best to help you with your query.