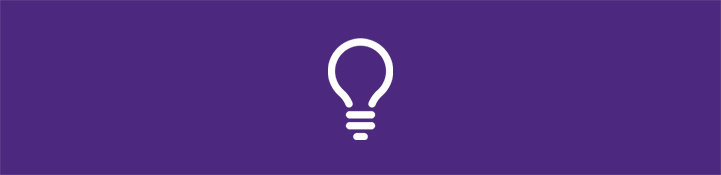
Smart tip – use portal assistant
Jump to a section or task in your portal quicker – just click on the wand in the top-right corner to pull up the portal assistant.

You can manage a range of key settings for your business under the Config tab. Use these quick links to jump to the help topic you need.
• Cash denominations
• Discounts
• Lists
• Product browsers
• Profiles
• Stores
• Surcharges
• Taxes
• Tendering
Jump to a section or task in your portal quicker – just click on the wand in the top-right corner to pull up the portal assistant.
A predefined set of denominations are added by default but you can make adjustments to them to suit your needs
To access denominations
Click ‘Config’ in the menu and select ‘Cash Denominations’.
To create a new denomination
1. Select ‘New Cash Denomination’
2. Enter the cash value (for example, 100.00) and add a cash label (for example, £100)
3. Tap ‘Save’ or ‘Save & Add Another’ if you want to add more than one
Tip: To edit a denomination, tap the pencil icon. To delete a denomination, press the waste bin icon.
There are three different types of discounts that you can apply to a transaction:
• system discount – values that aren’t fixed and will need to be entered by a staff member
• custom discount – can either be set as a fixed value or as a predefined system discount
• multiple discounts – adding more than one discount to one transaction. For example, adding a product discount as well as one on the total transaction amount
All these discounts can either be set as a percentage or a price. To see your discount list, click ‘Config’ in the menu and select ‘Discounts’.
Creating a new discount
1. Click ‘New Discount’ and enter a name
2. Select either ‘Price’ or ‘Percentage’ from the drop down
3. Enter the discount value and add the barcode (optional)
4. Press ‘Save’ or ‘Save & Add Another’ if you want to add more than one
Editing, enabling and disabling a discount
To edit a discount, click the pencil icon. To enable one, select the tick icon. And to disable a discount, tap the cross icon.
You can create lists to explain certain actions or write customer-related information. For example, you can jot down the appointment type in the Customer Relationship Management (CRM) module.
There are two types of lists to choose from:
• system lists – only the list Items can be edited and deleted but not the list itself
• custom lists – all aspects of the list can be edited and deleted including the list
To access this function, click ‘Config’ in the menu and select ‘Lists’.
To create a new list
1. Tap ‘New Item’ and enter the item name
2. Press ‘Add’ and then ‘Done’. To delete a list, click the waste bin icon.
You can have multiple price lists for different prices (or taxes) for the same product, depending on the needs. This is especially handy for promotional periods or for a specific time of day (happy hour).
To see and create price lists
1. Click ‘Config’ in the menu and select ‘Lists’
2. Create a new price lists by pressing the ‘Edit Items’
3. Click ‘New Item’ and name your list e.g. Happy hour price list
4. Tap ‘Save’
Tip: You can edit the name of the price list by clicking the pencil icon or delete a list by clicking the bin icon.
You can either do this manually – or import the values via the bulk upload tool (this is managed in the Stock/Products section of your portal).
To manually edit a list
1. Click ‘Stock’ in the menu and select ‘Products’ from the drop down.
2. Find the product in the list that you want to edit. Use the search function if necessary
3. Tap the pencil icon and look for the price list you want to edit. Adjust the price and/or tax rate as required
4. Click ‘Save’
There are three parts to importing your price list.
Part one: export the product list
1. Click ‘Stock’ in the menu and select ‘Products’ from the drop down
2. Press ‘Export Records’ > ‘Export Product Records’
3. Choose ‘Price List’ from the drop down and click ‘Export’ > ‘Download XLSX File’
Part two: make the adjustments in the XLSX file
You’ll need an XLS editor like Microsoft Excel to continue.
1. Open the .xlsx file that you’d downloaded during part one
2. Make the following changes to the file:
• set the ‘Import Record’ on each item to ‘Yes’ (Column A)
• adjust the ‘Sell Price’ records according to your requirements (Column K)
• adjust the ‘Tax Code’ records accordingly. You can set multiple tax codes by separating each code with a space
• save the file (Column M)
Part three: import the product list back into your portal
1. Head to the menu on your portal and click ‘Stock’
2. Select ‘Products’ from the drop down
3. Choose ‘Import Records’ > Import Product Records and select the list you want to import from the drop down
4. Click ‘Import Records’ and then select ‘Close’
Product browsers are used to quickly add items to the basket. There’s no limit to the number of browsers you can create but you can only use one product browser at a time.
To access the product browser feature, click ‘Config’ in the Menu and select ‘Product Browsers’.
To create a new product browser, click on ‘New Product Browser’ and name it. Click ‘Save’ or ‘Save & Add Another’ if you want to add more than one.
1. Select the browser you want to update by clicking on the pencil icon. Then, enter the name of the product you want to look up in the search box.
2. Enter your search parameters and click the magnifying glass to start the search (or press enter on your keypad)
3. Pick the product from the list of results, drag it across the other browser window and hover it over the plus icon to add the item (or drag it over an existing item to replace that product)
4. Click ‘Save’
Tip: To delete a product from the browser, find the product you want to delete in the left-hand window and click the bin icon. Then, press ‘Save’. Or if you wish to edit a product, click the pencil icon.
Each profile groups similar options together in expanding menus. By clicking on your chosen headers, the menu will expand to display the configuration options available in that category. The following can be configured with each profile.
• General – adjusts the day-to-day configurations of the software, including start day/end day, logging in/logging out, access settings, reasons etc.,
• Functions – commands how modules, functions and actions are controlled in the software. It includes product and department browser settings, suspending transactions, transaction references, Customer Relationship Management (CRM), discounting, clocking in/out and price lists.
• User permissions – control which staff member has access to the software functions and modules.
• Confirmations – lets the software know to either confirm each action or bypass it. Bypassing the confirmations speeds up the workflow as it reduces the number of taps needed to be performed by a staff member. Confirmation settings include no float, cancelling a sale, voiding a sale, applying a discount, price override, end of day tasks and signing out.
• Tendering – controls tendering rules and quick tender buttons.
• Receipts – controls the text and rules associated with e-receipts and printing of primary receipt printer.
• Tax and commissions – adjust commission calculations and how tax is applied to products and transactions.
• Hardware – controls hardware such as the card reader or printers. You shouldn’t need to make changes here unless you’re configuring an additional receipt printer or a cash drawer.
• Logging – set the software to monitor certain features and report the logs to your portal.
To access a staff member’s profile, click ‘Config’ in the menu and select ‘Staff’.
To add a new staff member, click ‘New Staff Member’ and complete all the required fields.
If you are a premium package user, you can also choose additional settings regarding the calendar, commission and whether you want them to be able to edit product details from the card reader.
You can also set up staff profiles for select store. To do this, pick the store that the staff member will be valid for (this can be one or more) and press ‘Save’.
• Date of birth – this is optional and can be used when you’ve switched on the age verification feature
• Staff code – this is optional. It’s a unique identification number allocated to each staff member. If omitted, your portal will automatically generate the next available four-digit staff code
• PIN – this is a four-digit PIN number used to log in into the software
• Assigning roles:
• POS supervisors – they have supervisory access and can use all modules and functions of the software
• POS users – can be limited to certain modules and functions of the software
• Timekeeping users – these employees won’t have access to the software and will only be listed on the staff login screen for the purposes of clocking in and out
• Hardware login code – this is optional. Complete this field only if you’re using hardware to log in
• Available in the CRM Calendar – this lets you specify if a staff member will be visible in the CRM calendar
• Commission rate – this feature works out each staff member’s commission for applicable products
• Manage products locally – this lets you specify if a staff member will have access to create and edit products on the card reader
• Valid for Store(s) – select which stores the staff member’s profile will be available to use in
Although stores are usually just the places of the business where you would normally carry out day-today trading, you may have a ‘store’ only for storing stock before dispatching it to the actual physical store.
For example, you could have two stores:
Store 1 – where you only warehouse all your products, and don’t carry out any trading. This store would not need a ‘device’.
Store 2 – where you physically sell your products. This store would need a ‘device’.
To see your store profiles, click ‘Config’ in the menu and select ‘Stores’.
To add a new store profile
1. Click ‘New Store’ and enter all the required information
2. Tap ‘Save’ or ‘Save & Add Another’
Tip: To edit a store profile, click the pencil icon. To delete one, press on the bin icon – just note that deleting a store can’t be undone.
Things to keep in mind
• Appointment Resource Type – this will determine if appointments created in the CRM Module are created against your staff or as a resource in your store. When selecting a resource as the Appointment Resource Type, you must have already created a list for it
• Price Lists – your Smartpay Touch software can store several price lists that can be used for trading
• Time Scheduled Price Lists – your Smartpay Touch software can be set up to automatically change the default price list to another price list at a scheduled time and day, and then revert back to the default price list
Like discounts, surcharges can be added using either price or percentage values, or by using fixed values
There are different types of surcharges available:
• set predefined surcharge values that’ll display when tapping the ‘Surcharge’ button
• create surcharges with a fixed price or percentage value and include tax codes
• if no custom surcharges are created on the portal, the default percentage and price surcharges will still be available (unless disabled in the profile)
To access Stores click Config in the Menu Bar and select Surcharges
Adding new surcharges
There are a few different ways you can do this:
• click ‘New Surcharge’ and enter the surcharge name
• for price surcharges, enter the price and price excluding tax
• for percentage surcharges, select ‘Percentage’ and add the percentage of transaction value
Once you’ve done one of the above, select the tax rate associated with the surcharge. All other fields are optional. Then click ‘Save’ or ‘Save & Add Another’.
Tip: To edit a surcharge, click the pencil icon and to delete it, press on the bin icon. You can also disable a surcharge by tapping the ‘X’ button.
You can enter as many tax levels as you need and can be entered as either a fixed value or a percentage.
1. Click ‘Config’ in the menu and select ‘Taxes’
2. Tap ‘New Tax’ and fill in all the required fields
3. Hit ‘Save’ or ‘Save & Add Another’
Tip: To edit a tax value, click the pencil or the bin icon to delete it.
• Name – this is a free text field and you can enter any value
• Code – this field is restricted to A–Z and 0–9 formatting and spaces aren’t allowed
• The Tax Type field has two options to select from:
• ‘Fixed Value’ is for taxes that are price based and where a product has a statutory fixed tax associated with it
• ‘Percentage’ is for normal tax methods where a product is taxed at a percentage of the selling price
• Tax Value – this is for the value of the associated tax and is restricted to:
• a fixed value between 0 to 999.99 and have no more than two decimal places
• a percentage between 0 to 99.9999 and have no more than four decimal places
• The Tax Identifier – this is an optional field and is a single character that can be used to identify the tax code on the customer’s receipt
1. Head to the menu and click ‘Config’ > ‘Tender Types’
2. Press on ‘New Tender Type’ and enter all the required information
3. Click ‘Save’ or ‘Save & Add Another’
Tip: To edit a tax value, click the pencil or the bin icon to delete it. To disable it, click on the ‘X’.
• Open cash drawer – if you have configured the cash drawer to work with Smartpay Touch, this lets you choose whether you want the cash drawer to open or not when when completing the transaction using a custom tender type
• Note mode – this lets staff members leave a note about a transaction. You can set it to be:
• Off – the software won’t prompt the staff member to leave a note
• Optional – the software will display the note but won’t require an entry to be made
• Required – the software will display the note and will require an entry to be made before letting the staff member continue with the transaction
• Show confirmation – when the staff member uses this tender type, your device can display a note asking the staff member to confirm a custom tender type before allowing the tender to continue
• Exclude from cashing up – this configuration will instruct the software if it needs to include the tender in the total of the End Day process
• Allow refunds to use this tender – this option instructs the software if it should (or shouldn’t) allow the tender type to be used when the refund brings the transaction total to a negative amount
• Allow tip to use this tender – this tells the software to offer the custom tender type as an alternative to cash or card when a tip is added by the customer to the transaction
If you do have any problems, our dedicated technical support team are here to help. Get in touch on 0800 151 0399, Monday to Friday, from 9am – 5pm.
Calls made outside these hours will be answered by our general support team who will do their best to help you with your query.