
How to set up your Smartpay Anywhere solution
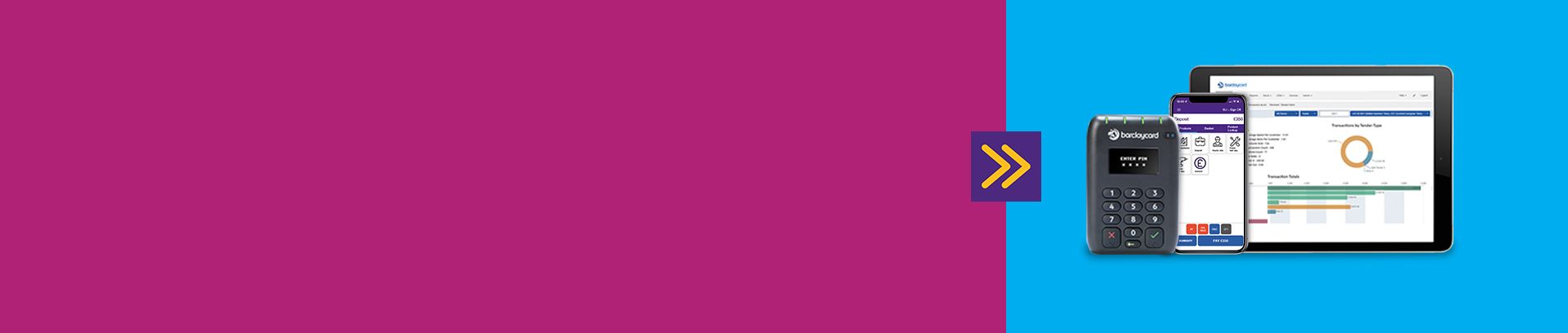

Before you begin
Let’s get your device, app and portal set up so you can start your payments journey. Scroll on or use these quick links to jump to a specific topic:
• logging into your portal
• activating the app
• logging into your app
• pairing your device
Logging into your portal
To set up your app, you’ll need to log in to your portal first.
Tap in the following details:
• your username – the email address used for your application
• your one-time password – it’s a combination of:
– the word ‘mid’
– your seven-digit Barclaycard Merchant ID
– your business postcode (use uppercase)
Here’s an example of what your one-time could look like: mid1234567NN47SG. Once you’ve logged in, you’ll be asked to change your password.
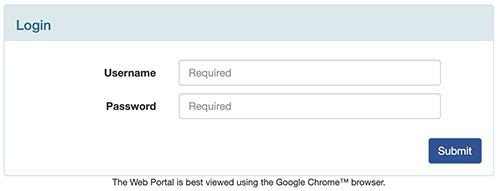
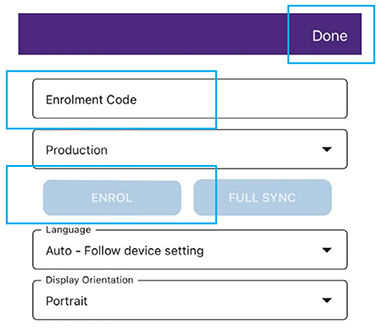
Activating the app
1. Download the ‘Barclaycard Smartpay Anywhere’ app from the App Store or on Google Play.
2. Log in to your portal and tap the ‘Devices’ tab at the top of the page.
3. Copy or note down the ‘Enrolment Code’.
4. Open the app. You’ll see a message asking for the code – if you’ve already followed the previous steps, ignore them and press ‘Close’.
5. Add the enrolment code into the field and press ‘Enrol’, then ‘Done’.
See more information on this in the set-up guide.
Logging into your app
Make sure you have a Wi-Fi or mobile data signal, then click on the ‘Smartpay Touch app’ to launch your point of sale software.
The software has two staff members already set up – one ‘Supervisor User’ and one ‘POS User’. As the business owner, we recommend you set yourself up as the ‘Supervisor User’ as you’ll have access to all settings and software features.
Once you’ve followed the steps above, you’ll be given a default access PIN. For your security, you’ll be asked to change it when you first log in.

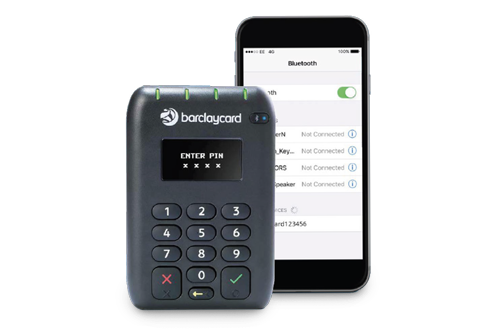
Pairing your device
1. On your device, hold down the green tick until the Bluetooth symbol starts to blink on the screen.
2. Go to Settings > Bluetooth > Devices (you might need to search for a new connection). Your device name will be ‘Barclaycard’ followed by a six-digit number.
3. Tap on your device name, then check that the same six digits also appear on your card reader’s screen.
4. Tap the ‘Pair’ button on your phone or tablet.
5. Press the green tick on your card reader to confirm the pairing.
For more details and to see how to set up multiple devices and users, check out our set-up guide.
Our team of experts are here to help
If you have any problems, our dedicated technical support team are here to help, whatever time or day – just call them on 0800 092 0808.
Is your Barclaycard payment solution still the right one for your business? If not, we’d be happy to talk you through our alternative products. Call us on 0800 161 5343, between Monday to Friday, 8am – 6pm. Or request a call-back and we'll ring you back within 3 working days.


